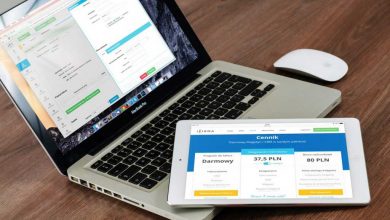This is an updated, more in depth version of the previous article which can be found Here
After realizing this is an issue many users are facing on a daily basis- with no direct support from Amazon on this issue other than chatting with support and having them try various fixes, I decided to make a more updated version on a method that works for me pretty consistently. It includes the optional use of PowerShell if you want to avoid getting in touch with AWS’s support technicians to obtain some information.
Solution One:
When a user’s workspace is stuck in ‘Starting’, all options are greyed out and information becomes unavailable, rendering the console useless (see below).
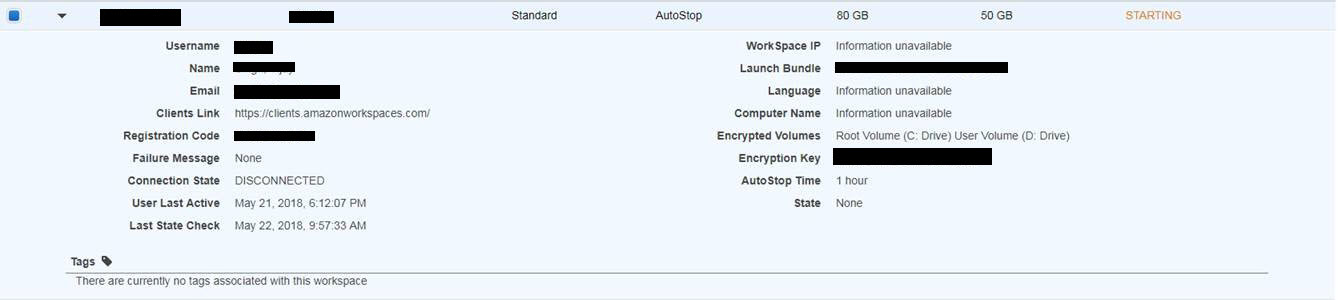
This is due to the underlying Host OS experiencing issues. Before we can apply the fix, we have to set up Powershell Tools for AWS if not set up already. To do that, follow the below steps:
Visit https://aws.amazon.com/powershell/ and click the ‘Tools for Windows’ button. This will install a software, which should be a Next->Next->Finish installation. Afterwards, follow some of the commands shown below to configure. You may have to confer with your Workspaces Administrator regarding what type of access you have, and what may be required. If your account has access- you may have federated access and should be able to configure powershell with your specific role and ID. Once configured, follow the steps below:
You should now have PowerShell configured. We want to obtain the IP of the workspace that is stuck- run the following command: Get-WKSWorkspace -WorkspaceId xx-xxxxxxxxx. Replace the ID here with the one of your desired workspace.

Use this IP address to RDP and connect to the workspace. Once inside, head over to Services and restart the following services:

![]()
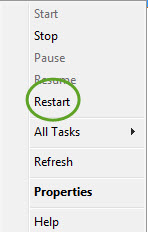
Once this is done- head over to the console and it should now either be ‘Stopping’, ‘Pending’, or ‘Unhealthy’. If it is unhealthy, reboot and it should be Available as usual. If stopping, let stop completely and it start in manually. If pending, wait until it reaches any of the other two statuses or it may directly become available. This should handle majority of the issues, and they usually occur in pairs.
If you have any issues- let me know and I can try and help out! Hope this helps if anyone encounters this issue. Furthermore, here’s a link for other useful Workspace Commands –
Link: https://docs.aws.amazon.com/powershell/latest/reference/Index.html
Best-H