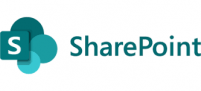How to: Add user to One Touch Scanning on Printer with Custom Destination for Canon Printers
How to: Add user to One Touch Scanning on Printer with Custom Destination for Canon Printers
If your company utilizes Canon printers, most of them come with an option to add users to a directory named “One-Touch”. This allows them to scan documents from the printer, and have it sent to a destination of their choice (whether that is up to them, or a firm-wide standard). It is a relatively simple process, and some details may differ from your setup (as determined by your system administrator).
First off, we have to log onto the Printers UI. This can be done for most network printers by entering their IPs (whether static or dynamic at the time), which should bring you to a login page given you have credentials set. To find the IP of a printer, follow the steps below:
- Find the printer you are looking for under “Devices and Printers”
- Right-click, and select ‘Printer Properties
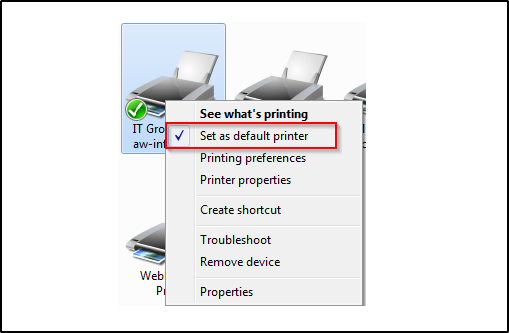
- Once this menu opens up, select ‘Ports’ from the menu bar up top and proceed to scroll down to the highlighted IP. Hover over this, and it will reveal the full IP address of the printer in question. Below, some IPs have been censored out for safety 🙂
- Take this IP and enter into your browser. It will redirect you to the local log in page for your printer – here you may either be asked directly for credentials or land at a splash page that gives general information about the printer, and from there redirect yourself to the User Interface (UI).
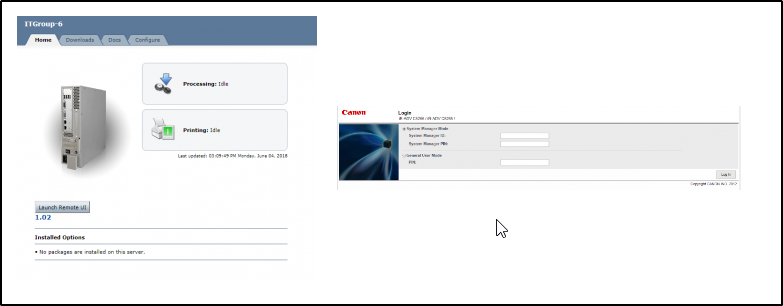
Once you login – you will land at a general information page. For Canon printers, there will be a menu bar on the right side. Here, one of the options will say ‘Address Book’. You may select this and be brought to a menu where at the very bottom it will have this button, which you can select and begin the process of adding the user to the One Touch scanner
![]()
- Once here, navigate using the menu to any unregistered spot and you may go ahead and register it for that user. It will include a drop-down menu, which will decide what the destination of this scanner folder will be (this will vary by firm). For this example, we will do File as that is most commonly used next to Email in most corporate environments when receiving mail.
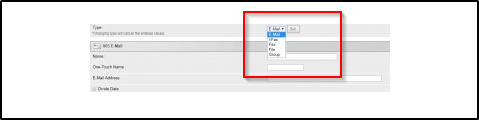
- There are four types: E-Mail, I-Fax, File, and Group
- E-Mail: The scanned document is sent straight to the user’s email
- I-Fax: The scanned document is faxed to a certain number
- Fax: Same as above, but using traditional line vs. E-Fax
- File: It is sent to a specific file path (described below)
- Group: Sent to a group that is specified by either you or the administrator
- When a file is selected, it will give the initial four settings: Name, One-Touch Name:, Protocol, Host Name
- Name: User’s full name
- One Touch Name: Standard name, most often first initial followed by last name
- Protocol: Default is Windows SMB – More information on protocols Here
- Hostname:
- This is navigation to the file path that leads to the folder where the user’s scanner folder is located – Hit settings once complete to finish setting up
- It will then ask for a Folder Path- This is the final file path to where the folder lives
- Username and Password are the next fields- these are set by the administrator.
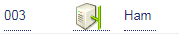
- This is how it will show once complete. Now the user can successfully scan and send documents straight to their file!
- This is navigation to the file path that leads to the folder where the user’s scanner folder is located – Hit settings once complete to finish setting up