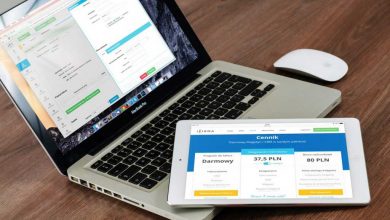- Knowledge is power
- The Future Of Possible
- Hibs and Ross County fans on final
- Tip of the day: That man again
- Hibs and Ross County fans on final
- Spieth in danger of missing cut
If you’re encountering an error where a user’s or your Amazon Workspace is stuck on ‘Starting’ for longer than it usually takes – you might be frustrated to find that many of the usual trouble shooting steps are rendered useless due to how Amazon presents information:
-
For one, the first that comes to mind when dealing with Workspaces is to do a simple reboot. However, when the AWS workspace is stuck in starting, almost all options are greyed out as shown below:
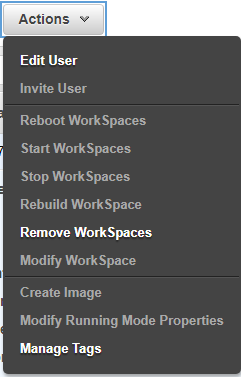
2. The next logical steps are to RDP into the aws workspace which requires a direct connect or VPN to AWS VPC or you will need to login to another working AWS workspace in the same VPC and RDP from there – but when stuck, both the IP and Computer Name are both unavailable as AWS doesn’t make you privy to that information until the workspace is up and running.
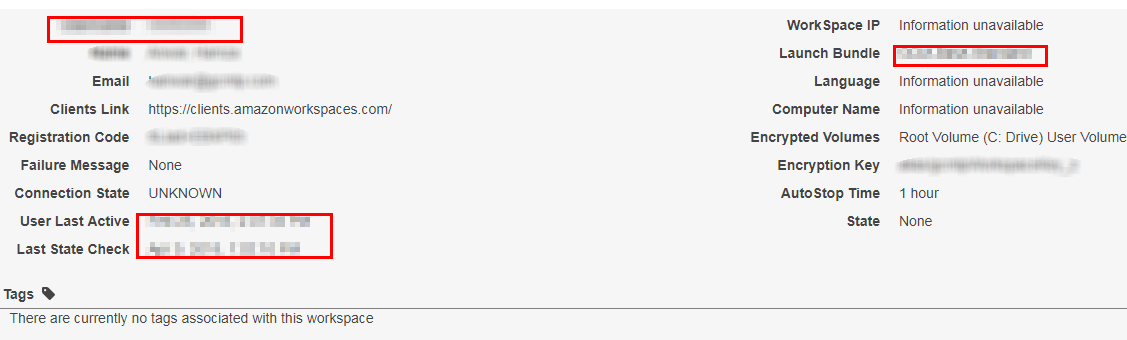
3. As seen above- those options don’t work. Below are some steps you can take that should resolve the issue of the AWS WorkSpace being stuck
-
First off, obtain the AWS Workspace’s IP by following these steps:
-
(you can login to the AWS using power shell and use the getwks command to get the IP info since you will need that to RDP into the machine)
-
Below is the link to install the AWS powershell tools on the windows machine
- https://docs.aws.amazon.com/powershell/latest/userguide/pstools-getting-set-up-windows.html
-
-
Next off, RDP into the workspace using the IP and if you’re able to do so, reinstall the Workspace Service PCoIP Agent. To do so, navigate to the Control Panel -> Programs and Features -> Uninstall “PCoIP Standard Agent.” This should display the workspace in stopped mode- reboot it from here and you should successfully be able to start the workspace.
-
However, if this does not work, try stopping the Skylight Agent Service which also helps resolve this issue. To do so, hit the windows key and search for ‘Services’. Shift right click, and select to Run as Administrator. Once open, scroll down to find the “SkyLightWorkspaceConfigServce’ – select stop.
-
Now, we have to enable this. To do so, navigate to the below path:
-
Start->Run-> “C:\Program Files\Amazon\Ec2ConfigService\Ec2ConfigServiceSettings.exe”
-
Once there, attempt to manually start the service. Navigate to the same file source, and run–Start->Run-> “C:\Program Files\Amazon\Ec2ConfigService\Ec2ConfigServiceSettings.exe”
-