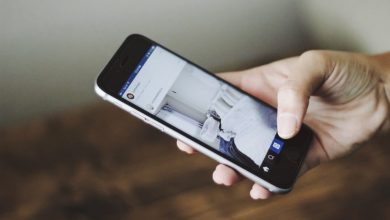There are multiple methods for examining Windows file shares and accessing files within them. A user-friendly approach is through the Microsoft Graphical User Interface (GUI). Simply enter ‘compmgmt.msc’ in the search bar to launch the Computer Management App and explore file shares and open files effortlessly
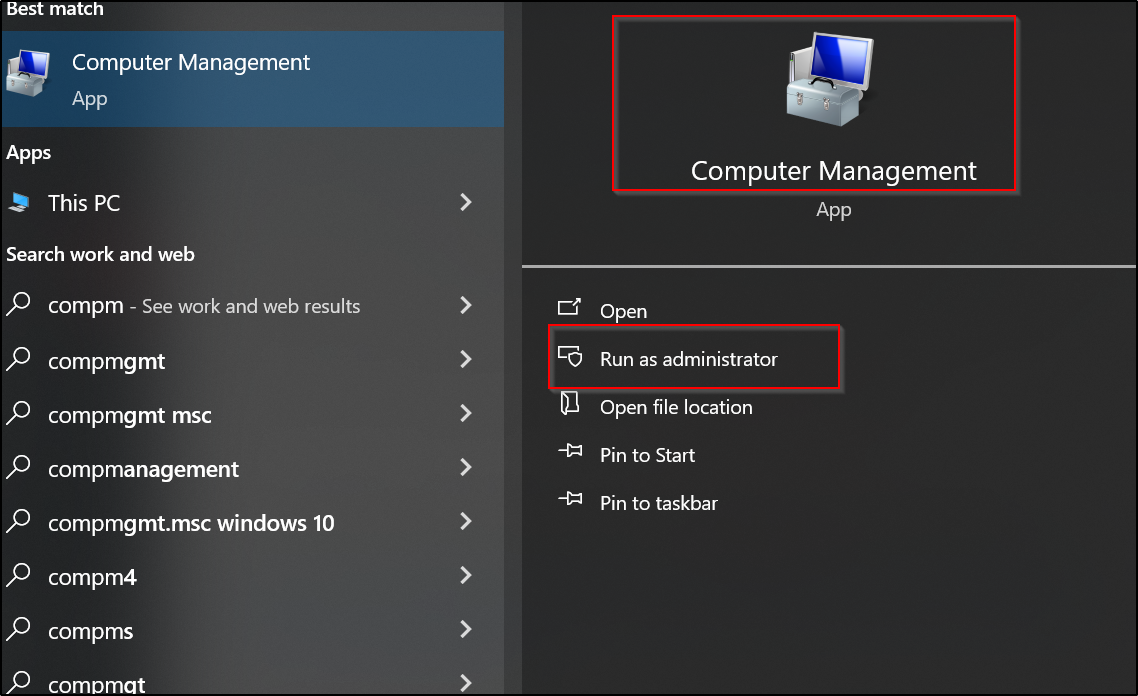
After launching the console, navigate to the ‘Shared Folder’ section where you’ll find the ‘Open Files’ folder. Clicking on ‘Open Files’ reveals a comprehensive list on the right pane, displaying all currently opened files
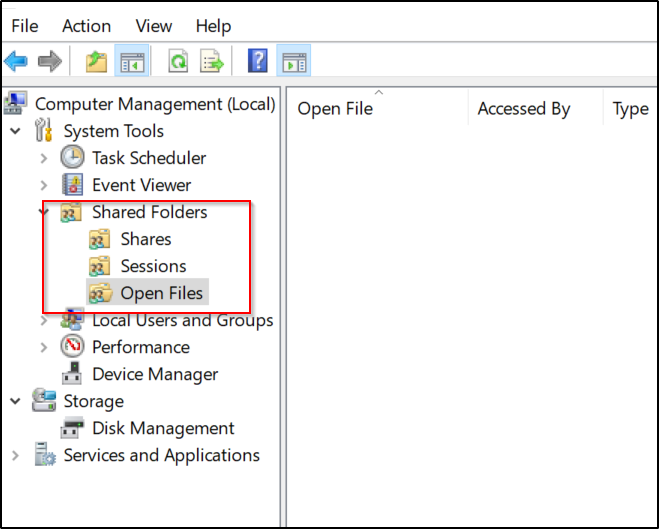
PowerShell also can be used to see open files.
- Check open files for a single user
Get-SmbOpenFile | where-object -property cleintusername -match "addusernamehere"
Syntex options for the “Get-SmbOpenFile”
Get-SmbOpenFile [[-FileId] <UInt64[]>] [[-SessionId] <UInt64[]>] [[-ClientComputerName] <String[]>] [[-ClientUserName] <String[]>] [[-ScopeName] <String[]>] [[-ClusterNodeName] <String[]>] [-IncludeHidden] [-SmbInstance <SmbInstance>] [-CimSession <CimSession[]>] [-ThrottleLimit <Int32>] [-AsJob] [<CommonParameters>]
Below is the link to the Microsoft Articles that explain in more detail