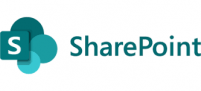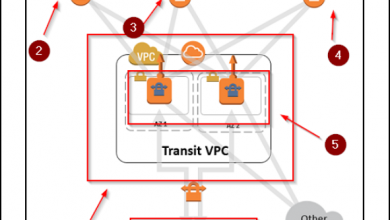Problem
An item is deleted in Active Directory and few days it is needed, in that if the AD recycle bin is not enabled the object is permanently deleted, with AD recycle bin enabled, if the object is deleted, it is kept in the AD recycle bin for 180 days. this is called the “tombstone lifetime”
Solution
How to enable Active Directory recycle bin using GUI
- Open Active Directory Administrative Center (ADAC):
- Press
Win + X
and select “Active Directory Administrative Center.”
- Press
- Connect to the Active Directory Domain:
- In ADAC, right-click on the root node (Active Directory Administrative Center) in the left navigation pane and select “Connect to.”
- Choose a Domain:
- Select the appropriate domain from the list and click “OK.”
- Enable the Recycle Bin Feature:
- In the left navigation pane, navigate to the domain for which you want to enable the Recycle Bin.
- Open the Properties:
- Right-click on the domain and choose “Properties.”
- Enable Recycle Bin:
- In the “Properties” window, go to the “Object” tab.
- Check the box labeled “Enable Recycle Bin.”
- Click “OK” to apply the changes.
- Confirm Enablement:
- A confirmation message will appear. Click “OK” to confirm the enabling of the Recycle Bin feature.
Please note that enabling the Active Directory Recycle Bin using the GUI requires the Active Directory Administrative Center, which is available on Windows Server editions. Additionally, ensure that you have the necessary permissions to make these changes. After enabling the Recycle Bin, you will be able to recover deleted objects through the GUI as well.
Here are the steps to initiate the AD Recycle Bin:
1.Go to the Start menu and enter dsac.exe. Launch the “Active Directory Administrative Centre.”
2. In the left pane, select the domain name, and opt for the “Deleted Objects” container from the context menu
3. Locate the desired object, and upon finding it, click on “Restore” to initiate the recovery process.