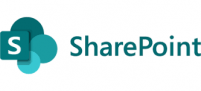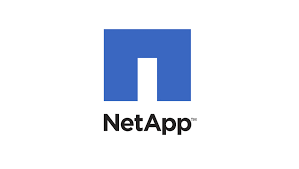Problem
The error message you received, stating that the term ‘connect-pnponline’ is not recognized as the name of a cmdlet, suggests that the PowerShell cmdlet ‘Connect-PnPOnline’ is not available in your current environment.
‘Connect-PnPOnline’ is a cmdlet provided by the SharePoint Patterns and Practices (PnP) PowerShell module, which allows you to connect to SharePoint Online and perform various administrative tasks.
Solution
To resolve this issue, you can follow these steps:
- Install the SharePoint Patterns and Practices (PnP) PowerShell module if you haven’t done so already. You can install it by running the following command in an elevated (run as administrator) PowerShell session:
powershellInstall-Module -Name Pnp.PowerShell -Force
- After the installation completes, import the module by running the following command:
powershellImport-Module -Name Pnp.PowerShell -Force
At this point you should be able to connect by using the Connect-PnPOnline command, however, if you are still not able to connect then check the version of the PowerShell
PS C:\Users> $PSVersionTable
Name Value
---- -----
PSVersion 5.1.19041.3031
PSEdition Desktop
PSCompatibleVersions {1.0, 2.0, 3.0, 4.0...}
BuildVersion 10.0.19041.3031
CLRVersion 4.0.30319.42000
WSManStackVersion 3.0
PSRemotingProtocolVersion 2.3
SerializationVersion 1.1.0.1
Download the new PowerShell by using the following link
Installing the MSI package
To install PowerShell on Windows, use the following links to download the install package from GitHub.
Once downloaded, double-click the installer file and follow the prompts.
The installer creates a shortcut in the Windows Start Menu.
- By default the package is installed to
$env:ProgramFiles\PowerShell\<version>
- You can launch PowerShell via the Start Menu or
$env:ProgramFiles\PowerShell\<version>\pwsh.exe
Once installed you can see the following
PS C:\Program Files\PowerShell\7> $PSVersionTable
Name Value
---- -----
PSVersion 7.3.5
PSEdition Core
GitCommitId 7.3.5
OS Microsoft Windows 10.0.19044
Platform Win32NT
PSCompatibleVersions {1.0, 2.0, 3.0, 4.0…}
PSRemotingProtocolVersion 2.3
SerializationVersion 1.1.0.1
WSManStackVersion 3.0
PS C:\Program Files\PowerShell\7>
You now will be able to connect and will need the URL and credentials
PS C:\Program Files\PowerShell\7> Install-Module -Name Pnp.powershell -force PS C:\Program Files\PowerShell\7> Import-Module -Name Pnp.powershell -force PS C:\Program Files\PowerShell\7> connect-pnponline cmdlet Connect-PnPOnline at command pipeline position 1 Supply values for the following parameters: Url: