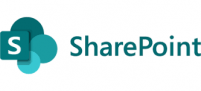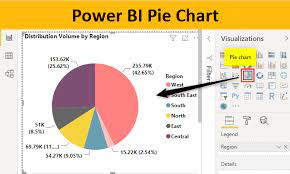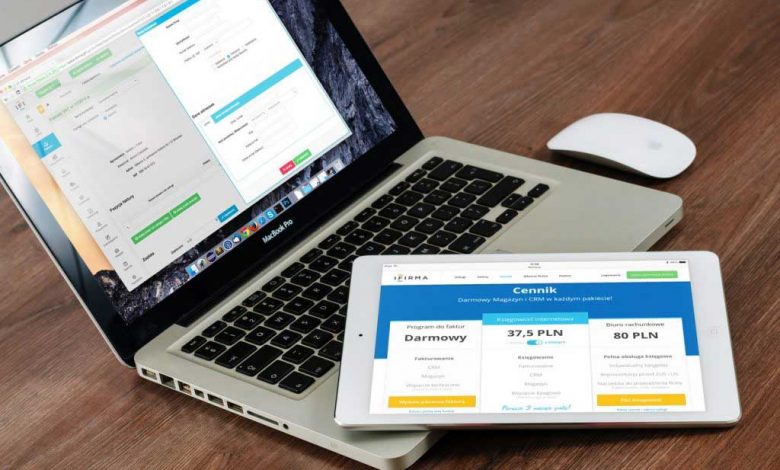
[Solved] how to manage the Active directory objects in certain OU ‘s using PowerShell step by step
This quick script loops thru the Active Directory OU’s in the script that you will need to define and will output the object in an excel csv file.
With this PowerShell script, you can get the list, disable, enable, and delete if needed, this is a handy script for day-to-day helpdesk functions.
The first thing that we need to do is get the list of what needs to be disabled or deleted, for example, computer accounts or any other AD objects in different OU’s. we will need to list the OU path for each OU so the script can query the OU and display the data, now that you know what OU’s you need to query, below is what the script will look like to query the data.
Below is the script where you will need to define the OU path, there are multiple ways to get the OU path also many free tools that you can download to get the OU path. you can see the example below where the path for multiple OU’s are defined
list out the paths for the selected OU’s.
Write-Output “Discovering all computers in selected OU’s “
$ous = @( 'OU=computers 1,OU=Servers,DC=test,DC=com', 'OU=computers 2,OU=Servers,DC=test,DC=com', 'OU=computers 2,OU=Servers,DC=test,DC=com', 'OU=computers 3,OU=Servers,DC=test,DC=com', 'OU=computers 4,OU=Servers,DC=test,DC=com', 'OU=computers 5,OU=Servers,DC=test,DC=com', 'OU=computers 6,OU=Servers,DC=test,DC=com', 'OU=computers 7,OU=Servers,DC=test,DC=com', 'OU=computers 8,OU=Servers,DC=test,DC=com' )
You can define the property values, for the example below we are getting the following values (Name, Description, operatingSystemVersion, distinguishedName) and this will export the list to a CSV where you can use the same list to manage the objects for example disable and delete if needed.
Define the list of objects to output from the selected OU’s using the loop
$adComputersResult = @() foreach ($ou in $ous) { $adcomputers = Get-ADcomputer -SearchBase $ou -Filter * -Properties * | Select-Object -Property Name, Description, operatingSystemVersion, distinguishedName, @{Name=’Members’;exp={(Get-adcomputer $_.SamAccountName | Select-Object -ExpandProperty SamAccountName) -join ‘,’}} $adcomputers | ForEach-Object { $adComputersResult += $_ } } $FormatEnumerationLimit=-1 $adComputersResult | Export-Csv -NoTypeInformation -Path:”C:\scripts\computers.csv”
Report end of script actions.
Write-Output “Discovery of all computers. Output saved to: $ computers”
Disable Computers using the computer’s csv
Load the AD objects that were captured running the script above.
$computers = Import-CSV C:\scripts\computers.csv ( this will load all the objects into PS memory)
ForEach ($Item in $computers){ $DistName = $Item.Name set-ADComputer -Identity $DistName -Enabled $false Get-ADComputer -Filter { Name -eq $DistName } | Select-Object Name, Enabled }
Delete Computers using the computers csv
You can use the below script to delete the objects if needed
ForEach ($Item in $computers){ $DistName = $Item.Name Remove-ADComputer -Identity $DistName -Confirm:$false Write-Output “$($Item.Name) – Deleted” }
The script is a handy tool to mass manage the AD objects.
Thanks for reading this and I hope it has helped